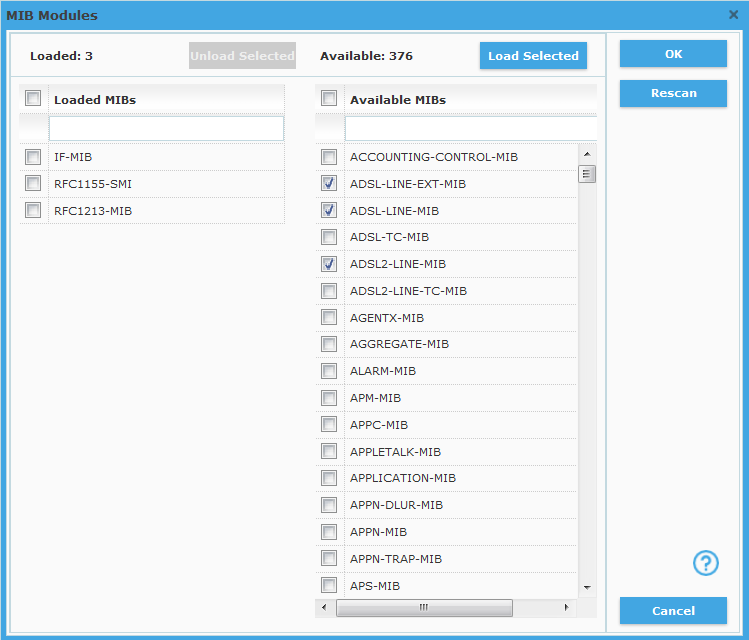
The MIB Modules dialog box lists all SNMP MIB modules registered with Net Inspector and lets you load and unload them, as described in this topic.
One should load MIB modules in Net Inspector to enable editing trap-to-alarm rules and viewing details of alarms that are based on received SNMP Trap and Inform notifications in a user-friendly manner (where OIDs are resolved to names, certain values are resolved and properly formatted, etc.).
Note: Only users with administrator access rights are permitted to configure settings described in this topic.
Select the Settings / MIB Modules command to open the MIB Modules dialog box (shown in the image below).
Figure: Loading bundled MIB modules in MIB Modules dialog box
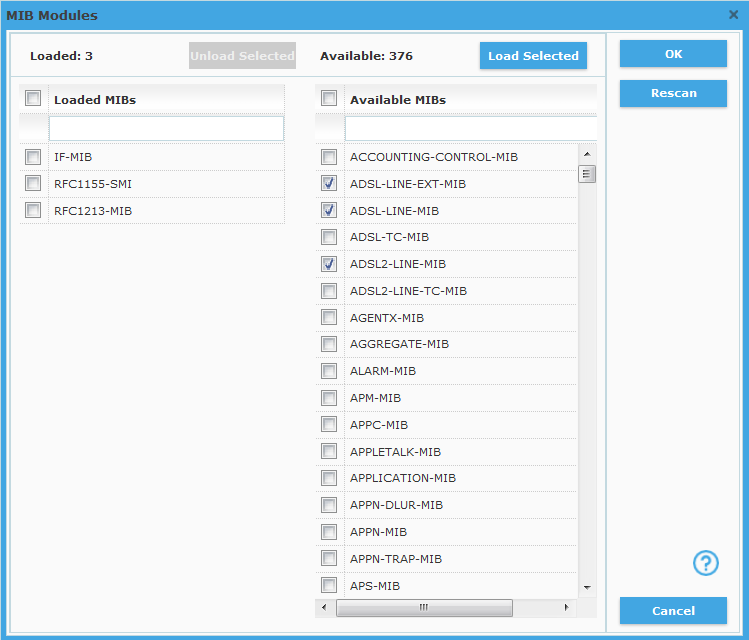
The MIB Modules dialog box contains two lists: the Loaded MIBs list on the left side of the panel displays the names of currently loaded MIB modules, while the Available MIBs list on the right side lists the names of MIB modules, which are currently not loaded. To load or unload MIB Modules, proceed as follows:
To load one or more MIB modules, check the checkboxes in front of their names in the Available MIBs list and click the Load Selected button. Loaded modules appear in the Loaded MIBs list.
To unload one or more MIB modules, check the checkboxes in front of their names in the Loaded MIBs list and click the Unload Selected button. Unloaded modules disappear from the Loaded MIBs list and appear in the Available MIBs list.
To quickly find one or more MIB modules either in the Loaded MIBs or in the Available MIBs list, enter the name or part of the name of the MIB module(s) you are searching for into the Quick filter input line at the top of the respective list.
To re-scan the all registered MIB Modules, click the Rescan button. If any new modules were compiled in the meanwhile, they will appear in the Available MIBs list.
Click the OK button in the upper-right section of the MIB Modules dialog box to close it and apply the new settings.
In order for a MIB module to appear on the list of available modules in the MIB Modules dialog box, the MIB module must be properly registered on the computer that runs Net Inspector Server. Net Inspector comes with over 370 standard MIB modules that are registered already at the time of installing the software. The package includes also MG-SOFT MIB Compiler application that lets you compile and register additional MIB modules, e.g., private MIB files provided by the vendors of network equipment.
To compile additional MIB modules and load them in Net Inspector, proceed as follows:
Use the
bundled MG-SOFT MIB Compiler
on the PC that runs Net Inspector Server to compile additional MIB
module(s).
For
detailed instructions on compiling MIB files, please refer to the
MIB
Compiler User Manual.
Use MG-SOFT MIB Compiler to save the compiled MIB module(s) to .smidb file format at the default location, which is:
a) On Windows:
C:\ProgramData\MG-SOFT\SMI Modules\MIB Modules\SMIDB
NOTE: “ProgramData”is a hidden folder.
b) On Linux:
/usr/local/mg-soft/common/SmiModules/MibModules/smidb
Click the Rescan button at the bottom of the MIB Modules dialog box to refresh the list of available MIB modules.
Load the new MIB module(s) in the MIB Modules dialog box by selecting one or more modules in the list of available modules and clicking the Load Selected button.
Figure: Loading private MIB modules (example)
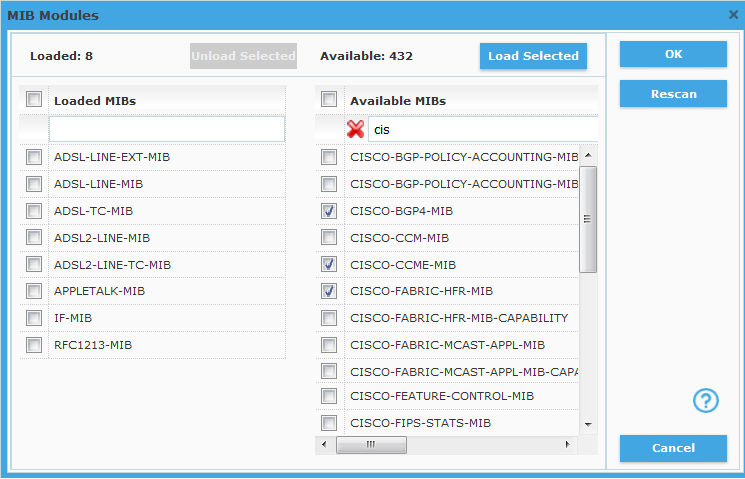
Click the OK button in the upper-right section of the MIB Modules dialog box to close it and apply the new settings.